你新买的电脑终于到手啦!是不是迫不及待想要打开它,看看那神秘的系统呢?别急,别急,让我来带你一步步完成这个激动人心的“系统解包”大工程!
第一步:揭开神秘的面纱
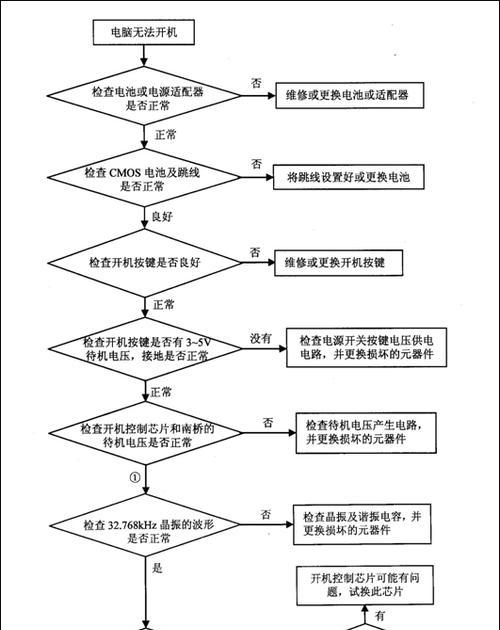
当你第一次按下电源键,电脑屏幕上会跳出一个欢迎界面。别慌,这就是系统解包的开始啦!
1. 选择国家/地区:在这个环节,选择“中国”,然后点击“是”。这样,系统就会根据你的需求进行相应的设置。
2. 键盘布局与输入法设置:这里默认是“微软拼音”,直接点击“是”即可。
3. 跳过其他设置:接下来的几个步骤,比如“第二种键盘布局”和“联网设置”,直接点击“跳过”吧,我们后面再慢慢来。
第二步:给电脑起个名字
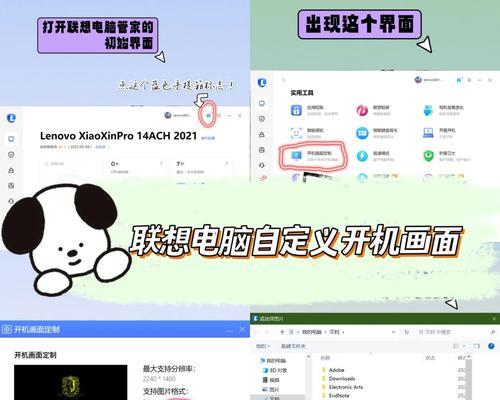
电脑的名字很重要哦,它会在网络中代表你。你可以用英文,比如“PC”,也可以用中文,比如“小智”。?
第三步:快速设置,省时省力

1. 命名你的设备:这一步,你可以根据个人喜好来命名你的电脑。
2. 登录微软账户:如果你有微软账户,直接登录;如果没有,可以创建一个。登录后,你会收到一个验证码,输入它,然后点击“登录”。
第四步:等待系统解包
这个过程可能需要5-10分钟,耐心等待吧!
第五步:第一次进入桌面
当系统解包完成后,你就可以看到熟悉的桌面啦!
第六步:找回“计算机”图标
你可能发现,桌面上的“计算机”图标不见了。别担心,我来教你找回它!
1. 点击“开始”菜单:在屏幕左下角,你会看到一个“开始”按钮,点击它。
2. 找到“计算机”:在弹出的菜单中,你会看到“计算机”的图标,点击它。
3. 添加到桌面:右键点击“计算机”,选择“添加到桌面”。
第七步:整理桌面
1. 整理图标:把常用的图标拖到桌面上,方便使用。
2. 删除多余软件:有些预装软件可能你用不到,可以右键点击它们,选择“卸载”。
第八步:硬盘分区
1. 右键点击“我的电脑”:在桌面上,你会看到一个“我的电脑”的图标,右键点击它。
2. 选择“管理”:在弹出的菜单中,选择“管理”。
3. 选择“存储”:在左侧菜单中,选择“存储”。
4. 选择硬盘:在右侧,你会看到你的硬盘,右键点击它。
5. 选择“磁盘管理”:在弹出的菜单中,选择“磁盘管理”。
6. 删除分区:右键点击你想要删除的分区,选择“删除”。
7. 创建新分区:右键点击空白区域,选择“新建简单卷”。
8. 设置分区大小:根据你的需求设置分区大小,然后点击“下一步”。
9. 格式化分区:选择文件系统,然后点击“下一步”。
10. 分配驱动器号:选择驱动器号,然后点击“下一步”。
11. 格式化卷:点击“格式化”。
12. 完成:点击“完成”。
第九步:完成系统解包
恭喜你,你已经成功完成了电脑的系统解包!
现在,你可以尽情地使用你的新电脑啦!希望这篇教程能帮助你更好地了解电脑系统解包的过程。如果你还有其他问题,欢迎在评论区留言哦!

