要将电脑界面底部的任务栏设置为透明,可以按照以下步骤进行操作:
1. 首先,在电脑桌面上右键点击空白处,选择“个性化”。
2. 在个性化设置中,点击左侧的“任务栏”。
3. 在任务栏设置中,找到“任务栏不透明度”选项。
4. 将滑块向左移动,可以增加任务栏的透明度。滑块越靠左,任务栏越透明。
5. 如果想要完全透明的任务栏,可以下载并安装一些第三方软件,这些软件通常提供更多的自定义选项,包括完全透明的任务栏。
请注意,完全透明的任务栏可能会影响任务栏上的图标和文字的可读性,因此请根据个人喜好和需求进行调整。你有没有想过,电脑界面的任务栏也能变得像玻璃一样透明呢?想象当你打开电脑,那熟悉的任务栏不再是单调的黑色或灰色,而是变得若隐若现,仿佛与你的桌面融为一体,是不是瞬间感觉整个世界都亮堂堂的呢?今天,就让我来带你一步步揭开这个神秘的面纱,教你如何将电脑界面底部的任务栏弄成透明的!
透明任务栏的魅力

在介绍具体操作之前,我们先来感受一下透明任务栏的魅力。想象当你正在欣赏一张美丽的壁纸,透明任务栏的出现就像是一层薄纱,既不遮挡你的视线,又能让你随时掌握电脑的状态。是不是瞬间觉得电脑都变得更有个性了呢?
准备工作
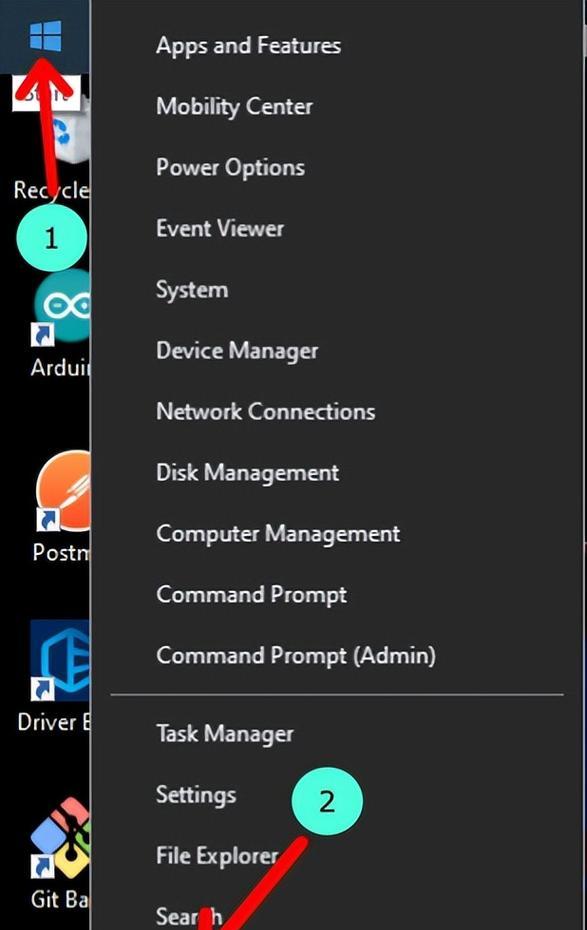
在开始操作之前,你需要确保你的电脑系统是Windows 10或Windows 11,因为这两个系统都支持任务栏透明效果。另外,你还需要一个能够实现任务栏透明效果的软件,比如TranslucentTB、芝麻桌面美化或者TaskbarTools等。
操作步骤
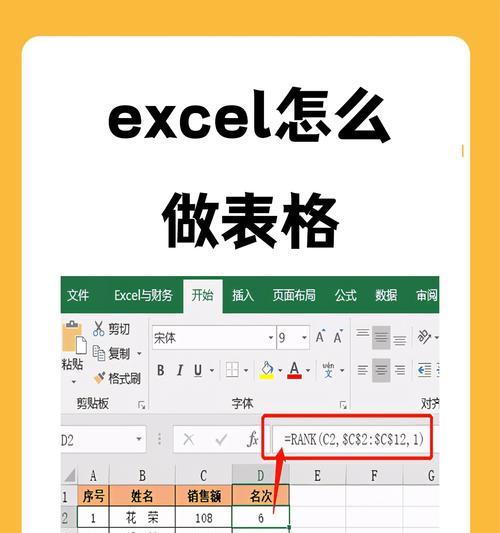
1. 下载并安装软件
首先,你需要从网上下载一个能够实现任务栏透明效果的软件。以TranslucentTB为例,你可以在搜索引擎中输入“TranslucentTB下载”,然后选择一个可靠的下载链接进行下载。
2. 安装软件
下载完成后,双击安装包,按照提示完成安装。安装过程中,可能会出现一些选项,你可以根据自己的需求进行选择。
3. 设置透明效果
安装完成后,打开软件,你会在电脑右下角看到一个透明的任务栏。点击任务栏,你会看到一些设置选项,比如任务栏颜色、透明度等。你可以根据自己的喜好进行调整。
4. 自定义透明度
如果你想要自定义透明度,可以在软件设置中找到“透明度”选项,然后调整滑块即可。需要注意的是,默认状态下,透明效果只对桌面有效,当你打开其他窗口时,任务栏会变回默认。为了避免这种情况,你可以在窗口最大化时,将“启动前勾选”去掉。
5. 使用其他软件
如果你不喜欢TranslucentTB,也可以尝试其他软件,如芝麻桌面美化或TaskbarTools。这些软件的功能和使用方法与TranslucentTB类似,你可以根据自己的喜好进行选择。
注意事项
1. 兼容性
在使用透明任务栏时,请确保你的电脑硬件和软件都支持这种效果。如果出现兼容性问题,可以尝试更新驱动程序或软件版本。
2. 视觉效果
透明任务栏可能会对视觉效果产生影响,比如在观看视频或玩游戏时,可能会出现闪烁或卡顿现象。如果你遇到这种情况,可以尝试调整透明度或关闭透明效果。
3. 个性化设置
你可以根据自己的喜好对透明任务栏进行个性化设置,比如调整颜色、字体、图标等。这样,你的电脑界面会更加独特。
通过以上步骤,你就可以将电脑界面底部的任务栏弄成透明的了。透明任务栏不仅美观大方,还能让你的电脑界面更具个性。快来试试吧,让你的电脑焕然一新!

