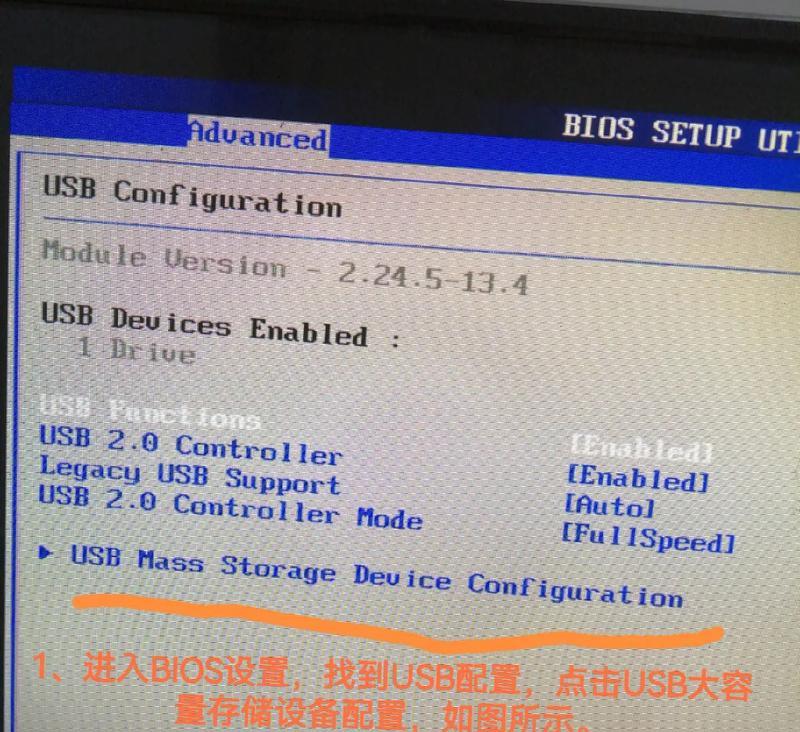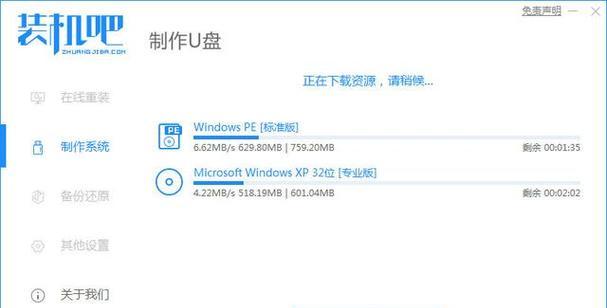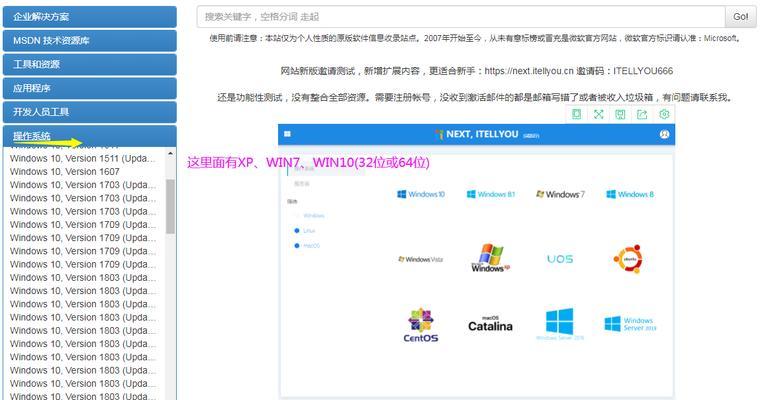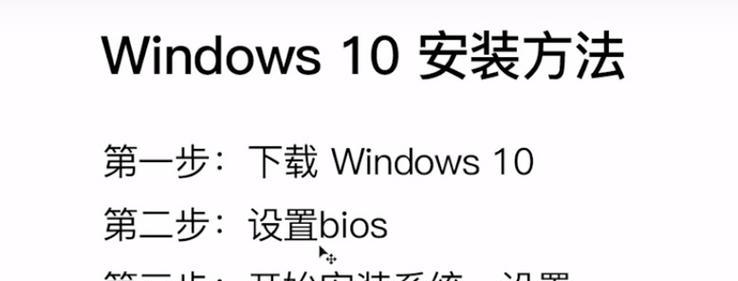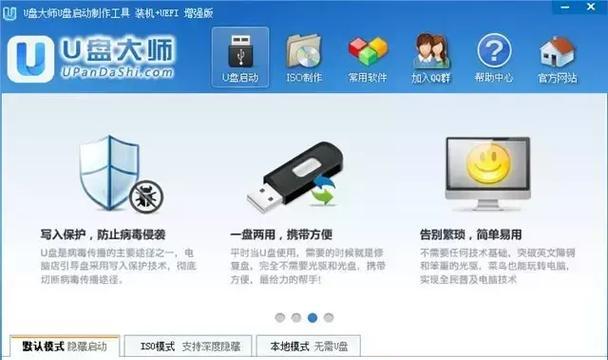在电脑出现系统崩溃或无法正常启动的情况下,使用PE盘启动系统是一种常见且有效的解决方法。本文将介绍如何使用PE盘来修复和恢复操作系统,帮助读者快速解决系统问题。

制作PE启动盘
1.下载PE启动盘制作工具
需要在可正常工作的电脑上下载并安装PE启动盘制作工具。这些工具通常可以从互联网上免费获取,例如"WinPE"或"EasyBCD"。
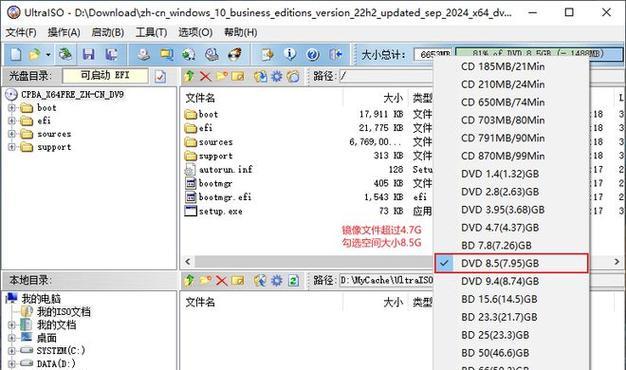
2.准备一个U盘或光盘
接下来,准备一个空白的U盘或光盘,用于制作PE启动盘。确保U盘或光盘容量足够大以容纳PE启动盘所需的文件。
3.使用工具制作PE启动盘

打开所选择的PE启动盘制作工具,根据工具的提示和界面操作来制作PE启动盘。通常,制作过程涉及选择PE镜像文件、选择U盘或光盘驱动器以及开始制作等步骤。
使用PE盘启动系统
4.将PE启动盘插入故障电脑
将制作好的PE启动盘插入出现系统问题的电脑的U盘口或光驱。
5.进入BIOS设置
启动电脑,并在开机过程中按下相应按键(通常是F2、Delete键或ESC键)进入BIOS设置界面。在BIOS设置中,将启动顺序调整为从U盘或光驱启动。
6.保存设置并重启电脑
在BIOS设置界面中保存设置并退出,重启电脑。此时,电脑将从PE启动盘启动。
7.进入PE系统桌面
待电脑重新启动后,将进入PE系统的桌面界面。这个桌面界面类似于正常的Windows桌面,但是功能有限。
8.使用PE工具修复系统问题
在PE系统桌面上,可以使用各种PE工具来修复和恢复操作系统。例如,可以使用磁盘工具检查和修复硬盘错误,使用系统还原工具回滚系统设置等。
9.备份重要数据
在修复操作系统之前,建议首先备份重要的数据。PE系统可以访问和备份故障电脑上的数据,以防修复过程中数据丢失。
10.修复启动问题
如果故障电脑无法正常启动,可以使用PE工具修复引导文件或重建引导记录,以解决启动问题。
11.恢复系统设置
在PE系统中,可以使用系统还原工具来恢复之前的系统设置。选择合适的还原点,并按照工具的指引进行操作。
12.安装或更新驱动程序
在PE系统中,可以安装或更新驱动程序,以确保操作系统在恢复后可以正常工作。
13.修复系统文件
使用PE工具,可以扫描和修复故障电脑上的系统文件。这样可以解决由于系统文件损坏而导致的问题。
14.清理病毒和恶意软件
在PE系统中,可以运行杀毒软件来检查和清理故障电脑上的病毒和恶意软件。这有助于提高系统安全性并避免未来的故障。
15.重启电脑并移除PE盘
完成修复和恢复操作后,重启电脑并确保电脑从硬盘启动。在确认系统正常运行后,记得移除PE启动盘。
通过制作和使用PE盘,我们可以快速启动故障电脑,并使用PE工具来修复和恢复操作系统。这是一种简便且有效的方法,适用于大多数操作系统问题。无论是修复启动问题、恢复系统设置还是清理病毒和恶意软件,PE盘都能提供帮助。希望本文的介绍能够帮助读者解决操作系统问题,并提高电脑的稳定性和安全性。
标签: #盘启动系统