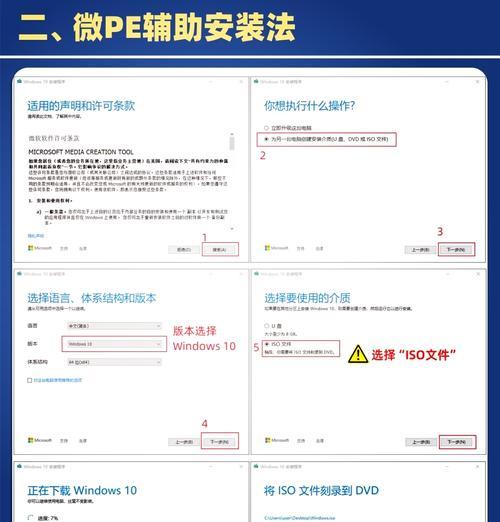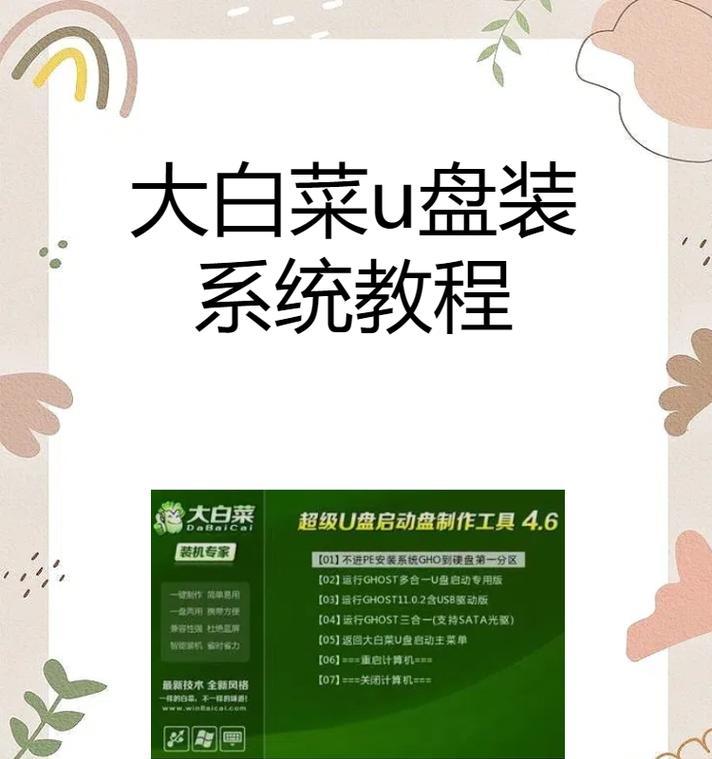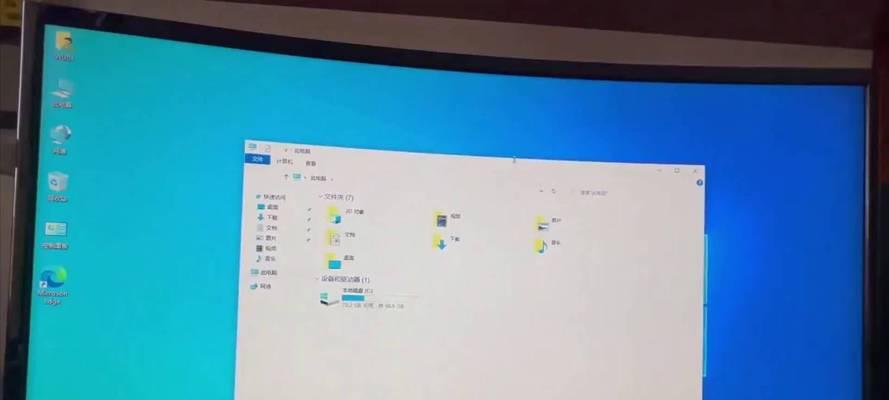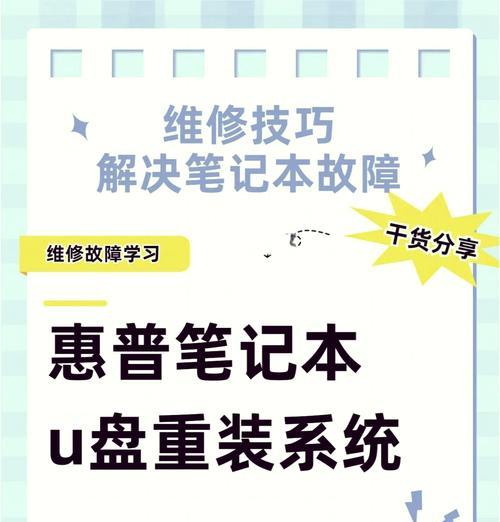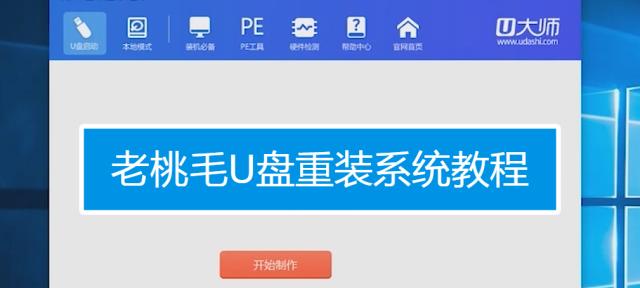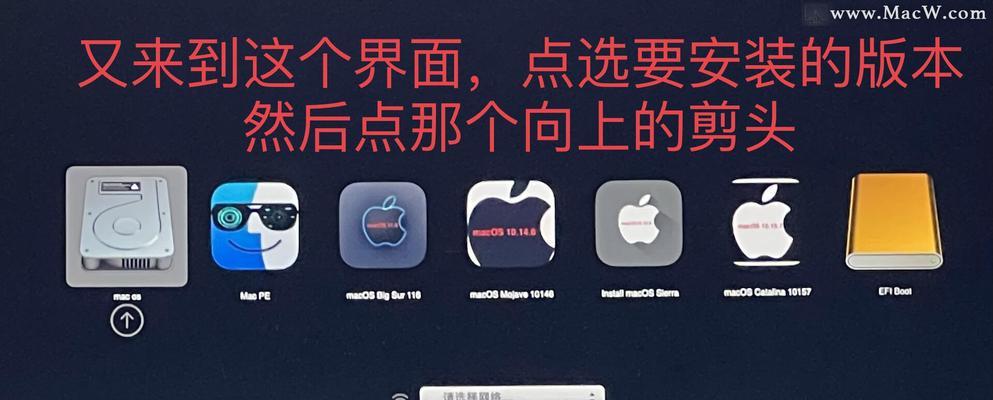在使用电脑的过程中,偶尔会遇到电脑无法启动的情况。这可能是由于系统文件损坏或硬件故障等原因引起的。而使用U盘重装系统是一种常见且有效的解决方法。本文将为您提供一份详细的教程,以帮助您通过U盘修复电脑启动问题。

一、检查硬件连接情况
我们需要检查电脑内部的硬件连接情况,确保所有硬件都正确连接。这包括检查电源线是否插好、内存条是否松动、硬盘是否连接正常等。
二、下载系统镜像文件
接下来,我们需要下载适用于您电脑型号的操作系统镜像文件。您可以在官方网站或其他可信的软件下载网站上找到并下载这个文件。确保下载的镜像文件是与您电脑相匹配的版本。

三、制作启动U盘
一旦系统镜像文件下载完成,我们需要将其烧录到U盘上以制作成可启动的U盘。您可以使用专业的U盘启动盘制作工具,按照提示将系统镜像文件写入U盘中。
四、设置电脑启动顺序
在开始重装系统之前,我们需要确保电脑的启动顺序设置正确。进入电脑的BIOS设置界面,将U盘设置为第一启动项。这样,当您重启电脑时,系统将自动从U盘启动。
五、进入系统安装界面
重启电脑后,您会看到一个系统安装界面。根据提示,选择合适的语言、时区等选项,并点击“安装”按钮。等待系统加载必要的文件。
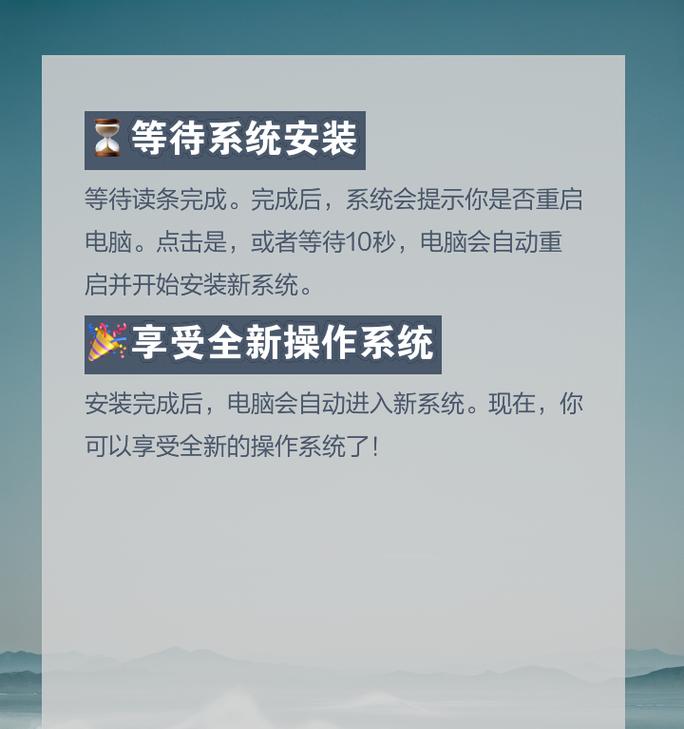
六、选择安装类型
接下来,您需要选择系统安装类型。如果您只是希望修复系统而不丢失数据,可以选择“修复已有安装”。如果您想要全新安装系统,选择“进行新安装”。
七、分区和格式化
在接下来的界面中,您需要对硬盘进行分区和格式化。这将清除所有数据,请确保已经备份重要文件。选择适当的分区方案,并进行格式化操作。
八、系统安装
完成分区和格式化后,您可以开始系统的安装过程。根据提示,选择安装目标、输入产品密钥等信息。等待系统文件的复制和安装。
九、重启电脑
安装完成后,系统将提示您重启电脑。请确保移除U盘,并按照提示重新启动电脑。
十、系统初始化
重启后,系统会开始进行初始化配置。您需要按照提示,设置用户名、密码等信息。完成初始化后,您就可以进入全新安装的系统了。
十一、安装驱动程序
在进入新系统后,您需要安装相应的驱动程序,以确保所有硬件设备能够正常工作。可以通过官方网站或驱动程序安装光盘进行安装。
十二、更新系统和软件
为了提高系统的安全性和性能,您需要及时更新系统和其他软件。打开系统设置界面,选择更新选项,按照提示进行系统更新。
十三、恢复个人数据和设置
如果您在重装系统之前备份了个人数据和设置,现在可以将其恢复到新系统中。可以使用备份工具或手动将文件复制到新系统中。
十四、安装常用软件
您可以根据需要安装一些常用软件,如办公软件、浏览器等。确保从可信的来源下载并安装这些软件。
十五、
通过本文的教程,您学会了如何使用U盘重装系统来解决电脑无法启动的问题。在实际操作中,您需要注意备份重要数据、选择正确的系统版本以及及时更新系统和软件。希望本文对您有所帮助!
标签: #盘重装系统