在使用Dell台式机安装系统时,有时会遇到无法通过U盘启动的问题,本文将介绍解决该问题的方法和步骤。
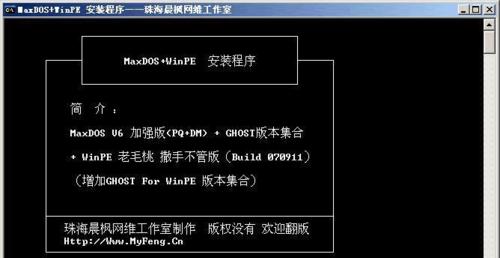
1.检查U盘的格式化情况
确保U盘已经正确格式化为FAT32格式,因为大多数电脑都无法通过其他格式的U盘启动安装系统。
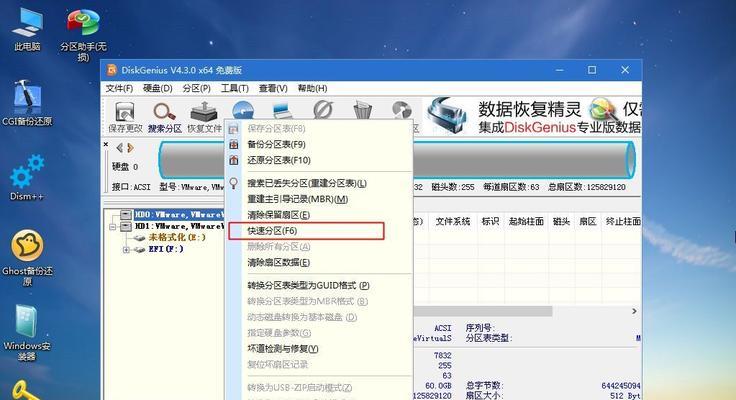
2.检查U盘的引导项设置
进入电脑的BIOS设置界面,确保将U盘设为启动项之一,并且优先级较高,以确保电脑会首先读取U盘中的引导项。
3.检查BIOS设置中的Legacy模式
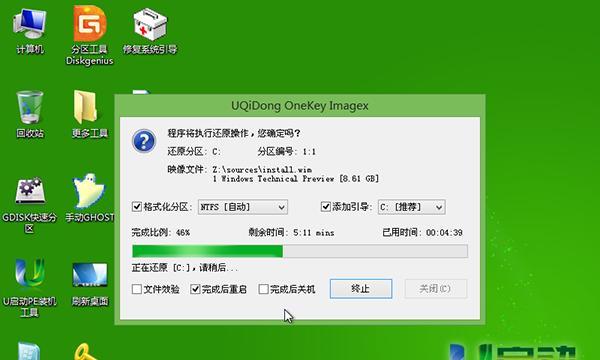
有些Dell台式机默认使用UEFI模式启动,而无法通过U盘启动系统。尝试切换到Legacy模式,再次尝试通过U盘启动安装系统。
4.更新BIOS固件
有时,Dell台式机的旧版本BIOS可能存在兼容性问题,无法正确读取U盘中的引导项。尝试更新最新版本的BIOS固件,然后再次尝试通过U盘启动安装系统。
5.检查U盘的安装文件完整性
确保U盘中的安装文件完整且没有损坏,可以通过对比MD5或SHA1校验码来验证文件的完整性。
6.使用其他U盘或刻录工具
有时候U盘本身可能存在问题,尝试使用其他U盘或使用不同的刻录工具重新制作启动盘,再次尝试通过U盘启动安装系统。
7.尝试使用Dell官方的启动工具
Dell官方提供了一些专门用于启动安装系统的工具,可以尝试使用它们制作启动盘,并通过它们进行系统安装。
8.检查电脑硬件连接
有时候无法通过U盘启动安装系统是因为硬件连接不良造成的,检查电脑的硬件连接,如主板、硬盘等是否完好,并确保连接牢固。
9.关闭安全引导选项
有些Dell台式机在安全引导选项开启的情况下无法通过U盘启动系统,可以尝试关闭该选项,然后再次尝试通过U盘启动安装系统。
10.检查启动项的优先级
在BIOS设置中,确保U盘被设置为启动项之一,并且优先级较高,以确保电脑会首先读取U盘中的引导项。
11.清除CMOS数据
有时候Dell台式机在BIOS设置中的CMOS数据出错,会导致无法通过U盘启动安装系统。尝试清除CMOS数据,然后重新进行设置。
12.更新U盘驱动
有些旧版本的Dell台式机可能无法正确识别和读取新型U盘的驱动,可以尝试更新U盘的驱动或者使用其他型号的U盘。
13.尝试使用其他安装媒介
如果多次尝试无效,可以尝试使用其他安装媒介,如光盘或网络安装镜像,以解决无法通过U盘启动安装系统的问题。
14.寻求专业技术支持
如果经过多次尝试仍无法解决问题,可以寻求Dell官方或专业技术人员的帮助,以获取更准确的故障诊断和解决方案。
15.
通过对Dell台式机无法通过U盘启动安装系统问题的分析和解决方法的介绍,我们可以更好地应对这一问题,确保成功安装系统。在操作过程中,记得要仔细阅读Dell官方文档并谨慎操作,以免造成其他问题。如果还有其他疑问,建议及时寻求相关技术支持。
标签: #??????









