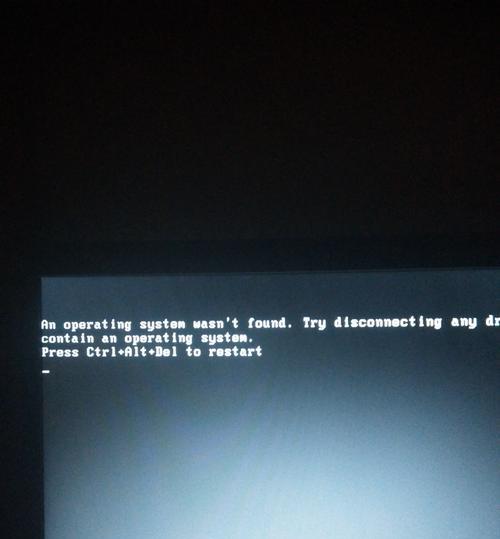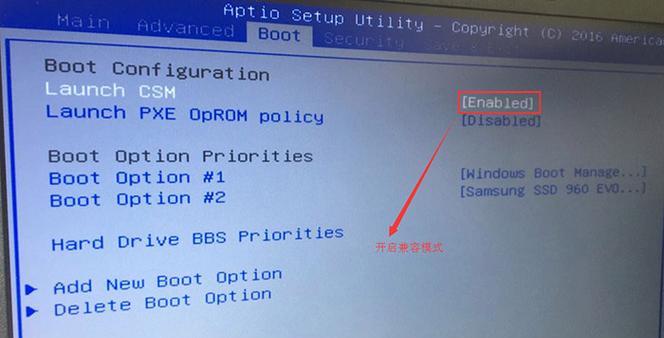在使用电脑的过程中,有时我们需要通过U盘启动BIOS来解决一些系统问题。本文将详细介绍如何在华硕主板上进行U盘启动BIOS设置,帮助您快速解决系统故障。

进入BIOS设置界面
1.确保电脑已经关闭,然后重新启动。
2.按下电源键开机后,立即按下“Delete”键进入BIOS设置界面。

选择启动选项
1.在BIOS设置界面中,使用方向键选择“Boot”选项。
2.进入“Boot”选项后,找到“BootPriority”或者“BootSequence”选项。
设置U盘为第一启动项
1.在“BootPriority”或者“BootSequence”选项中,找到“FirstBootDevice”或者“FirstBootPriority”。

2.使用方向键选择“USB”或者“RemovableDevice”作为第一启动项。
保存设置并退出BIOS
1.按下“F10”键保存刚才的设置。
2.在确认保存设置后,按下“Enter”键退出BIOS设置界面。
使用U盘启动BIOS
1.插入已经制作好的启动U盘。
2.重新启动电脑,系统将会从U盘启动。
解决系统问题
1.在U盘启动后,按照提示选择相应的选项。
2.根据具体问题选择修复系统或重装系统等操作。
注意事项
1.确保U盘中有可启动的操作系统镜像或工具。
2.确认U盘已经正确制作,没有损坏或错误。
如何制作可启动U盘
1.下载并安装专业的U盘启动制作工具。
2.打开制作工具,选择操作系统镜像文件。
3.将U盘插入电脑,选择U盘为制作目标。
4.点击“开始”按钮,等待制作完成。
如何选择合适的操作系统镜像
1.根据自己的需求选择对应的操作系统版本。
2.在官方网站或可信赖的下载站点下载操作系统镜像文件。
常见问题解答
1.无法进入BIOS设置界面怎么办?
2.如何快速找到“Boot”选项?
3.设置U盘为第一启动项后,为什么还是从硬盘启动?
4.U盘启动后没有反应怎么办?
使用经验分享
1.在进行U盘启动BIOS设置之前,备份重要数据是非常重要的。
2.选择可靠的U盘制作工具和操作系统镜像文件。
进一步了解BIOS设置
1.BIOS是什么?它的作用是什么?
2.如何进行其他设置,如时间、硬盘模式等?
使用其他品牌主板的注意事项
1.不同品牌主板的进入BIOS方式可能不同,请查询相关资料或官方说明。
2.其他品牌主板的U盘启动设置步骤也会有所不同。
解决BIOS设置错误带来的问题
1.如果设置错误导致电脑无法正常启动,可以尝试使用CMOS清除功能恢复默认设置。
2.如果仍然无法解决问题,建议咨询专业人士或售后技术支持。
通过本文,您已经了解了如何在华硕主板上进行U盘启动BIOS设置。遇到系统问题时,使用U盘启动BIOS可以快速解决,为您带来更好的使用体验。记得备份重要数据并选择可靠的制作工具和操作系统镜像文件,祝您顺利解决系统故障!
标签: #华硕主板