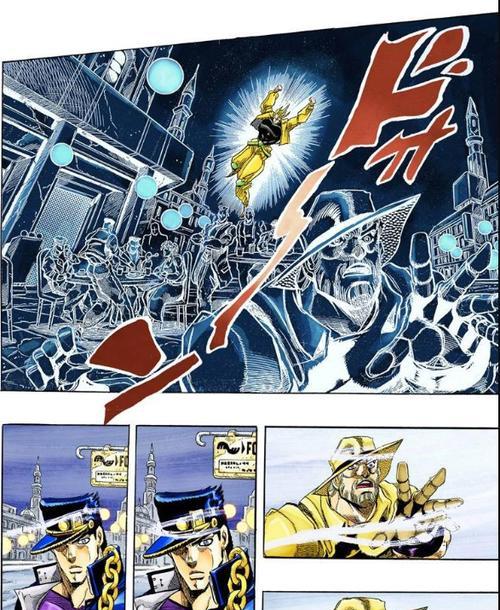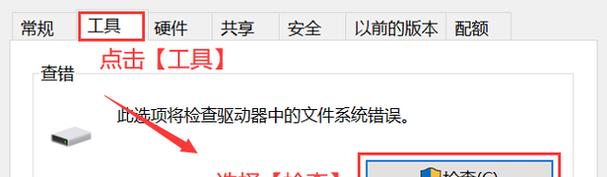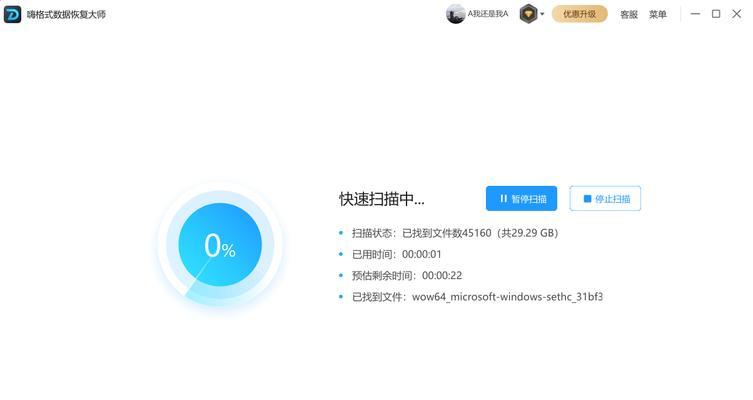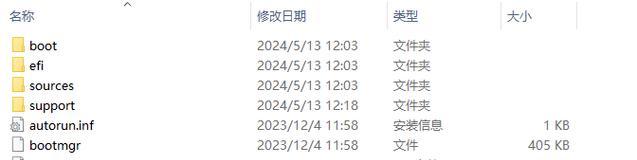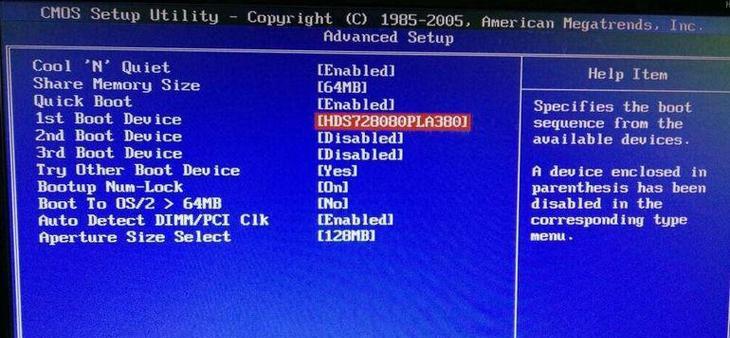在日常使用电脑过程中,我们可能会遇到C盘变红的问题,这时候我们需要及时采取措施进行清理,以确保电脑的正常运行和存储空间的充足。本文将为大家介绍一些简单的操作方法,帮助大家解决C盘变红的问题。
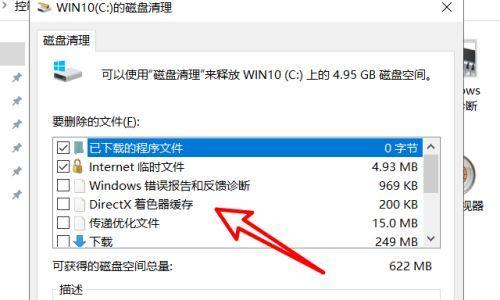
文章目录:
1.了解C盘变红的原因
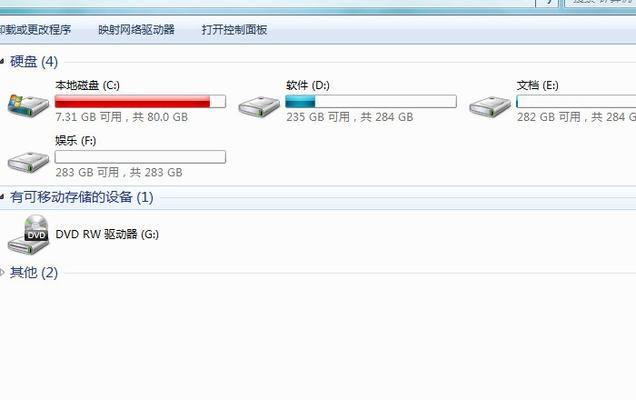
2.清理C盘中的垃圾文件
3.删除不必要的大文件
4.压缩C盘中的文件

5.移动部分文件至其他盘
6.清理临时文件夹
7.卸载不常用的软件
8.定期清理回收站
9.关闭系统还原功能
10.清理浏览器缓存
11.检查病毒和恶意软件
12.清理系统更新备份文件
13.设置定时清理任务
14.调整虚拟内存设置
15.重启电脑后再次检查C盘空间
1.了解C盘变红的原因:C盘变红通常是由于存储空间不足引起的,这可能是由于大量垃圾文件、不必要的大文件、系统备份文件等导致的,了解原因有助于我们采取有针对性的清理方法。
2.清理C盘中的垃圾文件:打开“我的电脑”,右键点击C盘,选择“属性”,点击“磁盘清理”,勾选“临时文件”、“回收站”、“错误报告”等选项,点击“确定”进行清理。
3.删除不必要的大文件:打开“我的电脑”,找到C盘中占用较大空间的文件,如电影、游戏等,删除不需要的文件可以释放大量存储空间。
4.压缩C盘中的文件:右键点击C盘,选择“属性”,点击“压缩此驱动器以节省磁盘空间”,系统会自动将文件进行压缩,释放更多的存储空间。
5.移动部分文件至其他盘:将一些不常用的文件,如电影、音乐等移动至其他磁盘,可以减少C盘的负担,使其保持充足的存储空间。
6.清理临时文件夹:打开“运行”窗口,输入“%temp%”,进入临时文件夹,按Ctrl+A选择全部文件,点击删除键清空临时文件夹。
7.卸载不常用的软件:打开“控制面板”,选择“程序和功能”,找到不常用或不需要的软件,点击卸载进行清理。
8.定期清理回收站:右键点击回收站图标,选择“清空回收站”,彻底删除已删除的文件,释放存储空间。
9.关闭系统还原功能:系统还原功能会占用大量的存储空间,我们可以右键点击“我的电脑”,选择“属性”,点击“系统保护”,关闭系统还原功能。
10.清理浏览器缓存:打开浏览器设置,找到缓存相关选项,点击清理缓存,清除浏览器中的临时文件,释放存储空间。
11.检查病毒和恶意软件:使用杀毒软件进行全盘扫描,清除可能存在的病毒和恶意软件,保证系统的安全性和稳定性。
12.清理系统更新备份文件:打开“计算机”,进入C盘下的Windows文件夹,找到SoftwareDistribution文件夹,删除其中的内容,可以释放一些存储空间。
13.设置定时清理任务:打开“控制面板”,选择“管理工具”,找到“任务计划程序”,创建定时清理任务,定期清理C盘中的临时文件和垃圾文件。
14.调整虚拟内存设置:右键点击“我的电脑”,选择“属性”,点击“高级系统设置”,选择“性能”,点击“设置”,进入“高级”选项卡,点击“更改”按钮,调整虚拟内存的大小,使其合理分配,释放存储空间。
15.重启电脑后再次检查C盘空间:在进行了上述清理操作后,重新启动电脑并再次检查C盘的存储空间,确保清理操作的效果。
通过上述简单的操作方法,我们可以轻松解决C盘变红的问题,释放存储空间,保证电脑正常运行。在日常使用电脑时,我们也应定期进行C盘的清理,以避免存储空间不足的问题。希望本文的内容对大家有所帮助。
标签: #盘