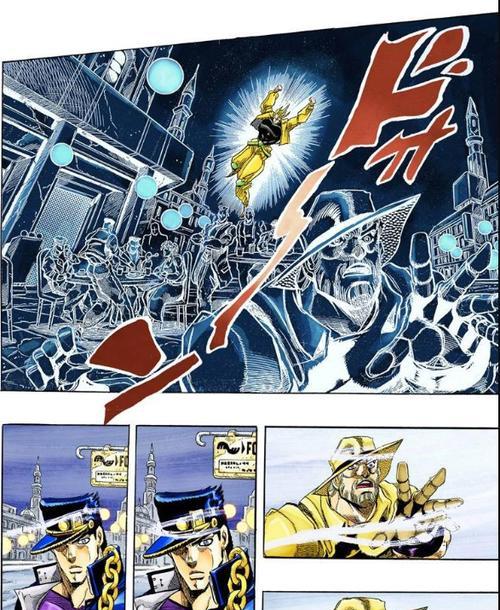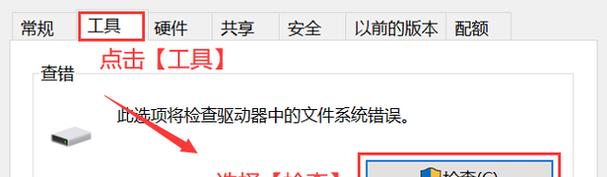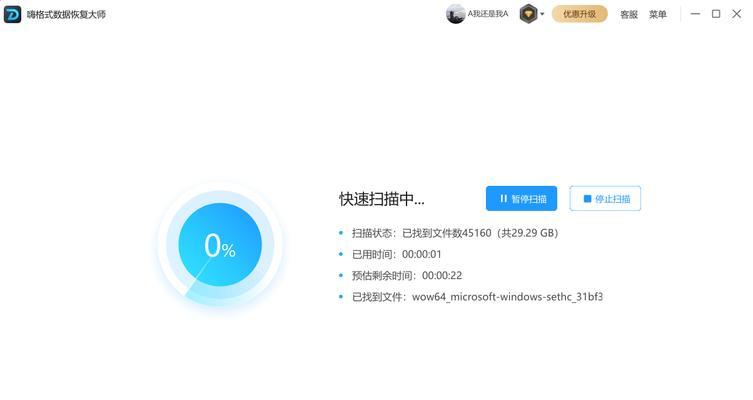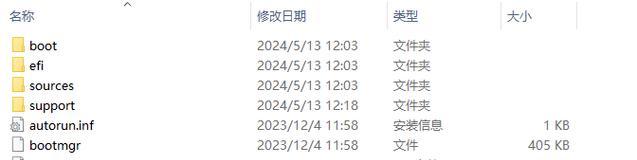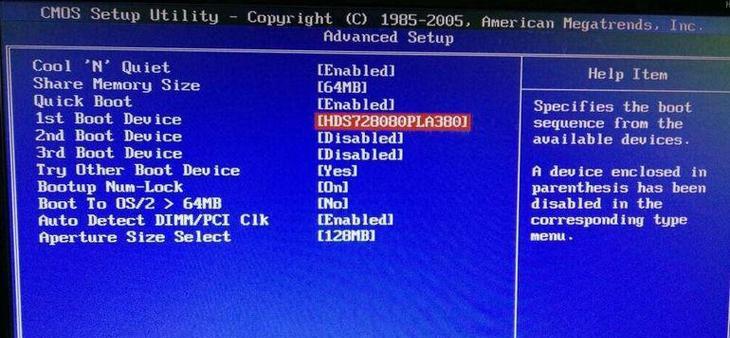在计算机操作系统中,CDlinus是一种非常流行的开源操作系统,它具有高度的稳定性和安全性。然而,许多人在安装CDlinus时常常遇到困难,特别是需要使用光驱来启动的情况下。幸运的是,我们可以通过制作一个启动U盘来轻松安装CDlinus系统。本文将详细介绍使用U盘启动CDlinus系统的制作方法,让你能够在不使用光驱的情况下轻松安装CDlinus系统。

1.准备所需材料和工具

在开始制作之前,你需要准备一个空白U盘和一台可用的电脑。
2.下载CDlinus系统镜像文件
你需要从官方网站上下载CDlinus系统的镜像文件。确保下载的镜像文件与你的计算机架构相匹配。

3.下载和安装制作U盘启动工具
接下来,你需要下载一个制作U盘启动工具。有很多免费的工具可供选择,如Rufus、UNetbootin等。选择一个适合你的操作系统的工具并安装它。
4.插入U盘并打开制作工具
将空白U盘插入电脑的USB接口,并打开刚刚安装的U盘启动工具。
5.选择镜像文件
在U盘启动工具中,选择之前下载的CDlinus系统镜像文件。
6.设置U盘启动选项
根据U盘启动工具的提示,选择正确的U盘和启动选项。确保你选择了正确的U盘,因为此过程将清空U盘中的所有数据。
7.开始制作启动U盘
点击开始或制作按钮,U盘启动工具将开始制作启动U盘。这个过程可能需要一段时间,请耐心等待。
8.完成制作
当制作过程完成后,你将收到一个提示。此时,你已经成功制作了一个启动CDlinus系统的U盘。
9.重启电脑并设置启动顺序
将制作好的启动U盘插入待安装CDlinus系统的电脑,并重启电脑。同时按下相应的按键(通常是F2、F10或Del键)进入BIOS设置界面。
10.设置U盘为首选启动设备
在BIOS设置界面中,找到启动选项,并将U盘设置为首选启动设备。保存设置并退出BIOS。
11.启动CDlinus安装程序
重启电脑后,它将从U盘启动,并进入CDlinus安装程序。
12.安装CDlinus系统
根据CDlinus安装程序的指示,选择适当的语言、时区和键盘布局等设置,并开始安装CDlinus系统。
13.等待安装完成
等待安装过程完成,这可能需要一些时间。在此期间,请不要关闭电脑或中断安装过程。
14.完成安装
当CDlinus系统安装完成后,你将收到一个提示。此时,你可以重新启动电脑,并享受全新的CDlinus操作系统了。
15.使用CDlinus系统
现在,你已经成功使用U盘启动并安装了CDlinus系统。你可以开始使用CDlinus提供的各种功能和应用程序。
通过制作一个启动U盘,你可以轻松地安装CDlinus系统,而不再依赖光驱。制作过程包括准备材料和工具、下载镜像文件、安装制作工具、选择镜像文件、设置启动选项、开始制作启动U盘等步骤。通过设置电脑的启动顺序并重启,你可以进入CDlinus安装程序并完成系统安装。现在,你可以尽情享受CDlinus系统带来的优势和便利了。
标签: #盘