在网络连接中,IP地址是一个重要的标识,它决定着我们在互联网上的位置和访问权限。有时候,我们需要更改IP地址为自动获取位置,以便更加便捷地连接到网络。本文将介绍如何实现这一目标,并让你享受更高效的网络体验。

1.确认当前的IP地址设置
1.1检查网络连接状态
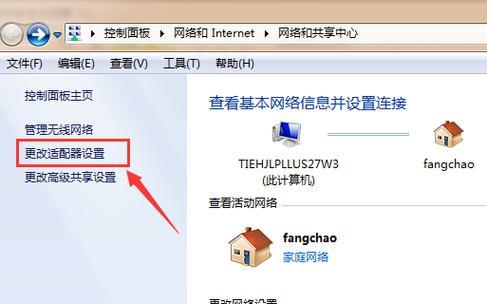
打开网络设置,查看当前连接状态是否正常。
1.2查看IP地址信息
进入网络设置界面,找到当前网络连接的IP地址信息。
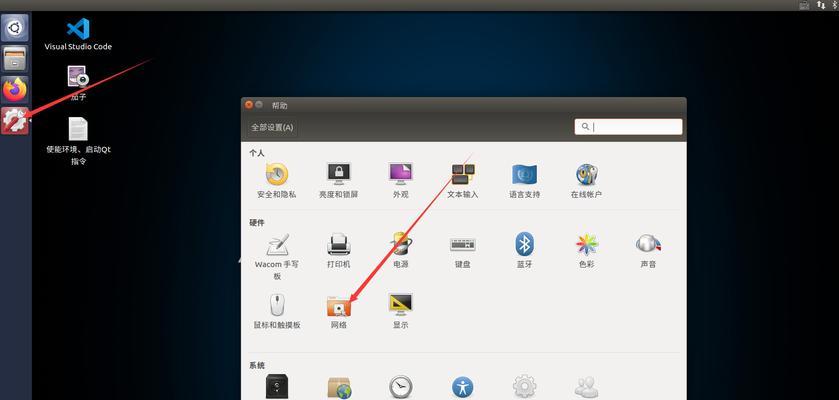
2.理解自动获取IP地址的优势
2.1省去手动设置的繁琐
自动获取IP地址可以省去手动输入的麻烦,减少设置错误的可能性。
2.2更高效的网络连接
通过自动获取IP地址,系统可以根据网络情况进行智能选择,提供更快速、稳定的网络连接。
3.打开网络设置界面
3.1进入控制面板
点击开始菜单,在搜索栏中输入“控制面板”,并打开。
3.2选择网络和Internet选项
在控制面板中,找到“网络和Internet”选项,并点击进入。
4.进入网络适配器设置
4.1打开网络和共享中心
在“网络和Internet”选项中,找到“网络和共享中心”,并点击进入。
4.2选择适配器设置
在左侧的侧边栏中,点击“更改适配器设置”。
5.查找当前连接的网络适配器
5.1右键点击网络连接图标
在适配器设置页面,找到当前连接的网络适配器,并右键点击。
5.2选择属性选项
在右键菜单中,选择“属性”。
6.更改IP地址获取方式为自动获取
6.1找到Internet协议版本4(TCP/IPv4)
在网络连接属性窗口中,找到“Internet协议版本4(TCP/IPv4)”选项。
6.2点击属性按钮
选中“Internet协议版本4(TCP/IPv4)”后,点击右侧的“属性”按钮。
7.设置IP地址获取方式为自动获取
7.1选择“获取IP地址自动获取”
在弹出的属性窗口中,选择“获取IP地址自动获取”。
7.2点击确定保存设置
点击“确定”按钮,保存设置并关闭属性窗口。
8.重新连接网络
8.1关闭网络连接
在系统托盘中找到网络连接图标,右键点击,并选择“断开连接”。
8.2重新连接网络
再次右键点击网络连接图标,并选择“连接”。
9.验证IP地址更改是否成功
9.1检查IP地址信息
重复一中的查看IP地址信息的步骤,确认IP地址是否已更改为自动获取位置。
9.2尝试访问网络
通过打开浏览器等应用,尝试访问网络资源,验证网络连接是否正常。
10.其他注意事项
10.1可能需要管理员权限
在更改IP地址的过程中,可能需要管理员权限进行操作。
10.2关闭不必要的网络连接
关闭不必要的网络连接可以提高网络性能和安全性。
11.操作过程中遇到的常见问题及解决方法
11.1IP地址未更改成功的解决方法
如果IP地址未能成功更改为自动获取位置,可以尝试重启路由器、重新安装驱动程序等方法解决。
11.2网络连接异常的解决方法
如果在更改IP地址后出现网络连接异常,可以尝试重新连接网络、检查网络设备等方法解决。
12.IP地址获取方式的选择
12.1自动获取IP地址的优势和适用场景
自动获取IP地址适用于大多数家庭和办公室网络环境,便于快速连接互联网。
12.2手动设置IP地址的优势和适用场景
手动设置IP地址适用于特殊网络环境,可以更加精确地控制网络连接。
13.调整IP地址设置的重要性
13.1网络连接的稳定性与速度
合理调整IP地址设置可以提高网络连接的稳定性和速度。
13.2保障个人隐私和信息安全
正确设置IP地址可以保障个人隐私和信息安全。
14.IP地址设置的进一步学习
14.1深入了解TCP/IP协议
学习TCP/IP协议可以更好地理解IP地址的设置和网络连接。
14.2网络技术的发展与趋势
关注网络技术的发展与趋势,可以及时了解到更多关于IP地址设置的新知识。
通过本文介绍的步骤,我们可以轻松地将IP地址更改为自动获取位置,从而实现更加便捷与高效的网络连接。同时,我们还了解到IP地址设置对于网络连接的重要性,以及选择合适的IP地址获取方式的原则。希望本文能够帮助你享受到更好的网络体验。
标签: #地址更改

