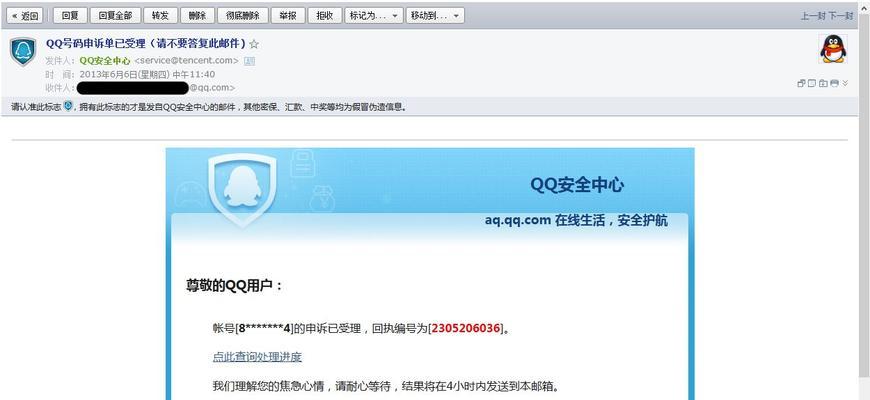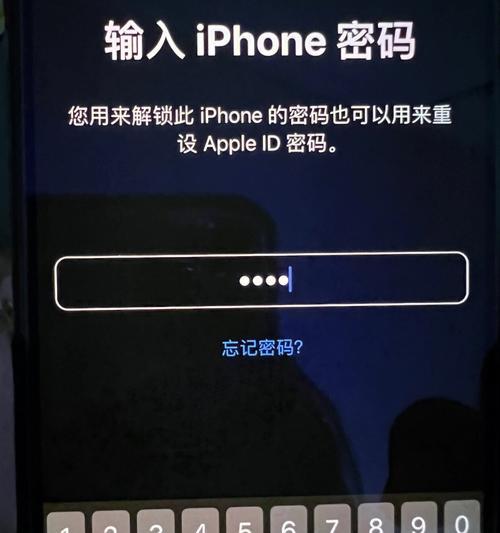现代社会,无线网络已经成为人们生活中不可或缺的一部分。无论是在家中、办公室还是公共场所,我们都会使用WiFi来连接互联网。然而,由于各种原因,我们可能会忘记或丢失自己的WiFi密码。在这篇文章中,我们将介绍一些简单的方法,帮助您找回丢失的WiFi密码。
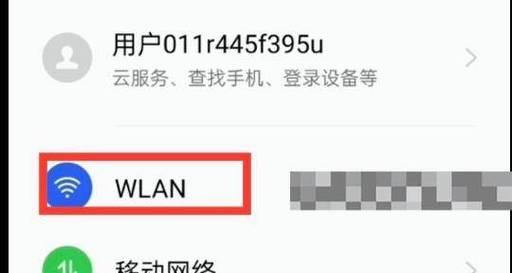
一、查看路由器背面标签(关键字:路由器背面标签)
在大多数情况下,WiFi路由器的背面都会贴有标签,上面包含了WiFi名称(SSID)和密码。您只需要翻转路由器,查找标签上的信息即可。
二、查找存储在电脑中的密码(关键字:存储密码)
Windows操作系统中,电脑会自动将您连接过的WiFi密码存储在系统中。您可以通过以下步骤找回密码:打开“控制面板”>选择“网络和共享中心”>点击“管理无线网络”>选择对应的WiFi网络>点击“属性”>勾选“显示字符”。
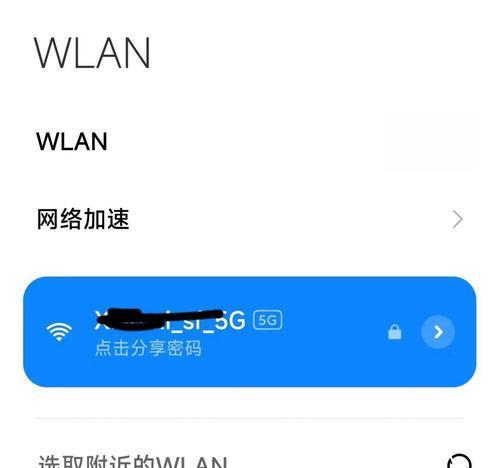
三、使用手机连接已知的WiFi网络(关键字:手机连接)
如果您曾经在手机上连接过该WiFi网络,您可以通过以下步骤找回密码:打开手机设置>选择“WiFi”>在已知网络列表中找到对应的WiFi>点击“忘记此网络”>再次点击WiFi名称>输入之前设定的密码。
四、重置路由器设置(关键字:重置路由器)
如果以上方法都无法找回密码,您可以尝试重置路由器设置。通常情况下,路由器背面会有一个小孔,您可以使用针或牙签按下该按钮几秒钟,直到指示灯闪烁。重置后,路由器将恢复出厂设置,包括WiFi密码。
五、联系网络服务提供商(关键字:联系网络服务提供商)
如果您是通过网络服务提供商租赁的路由器,您可以联系他们的客服部门寻求帮助。他们通常会提供技术支持,帮助您找回WiFi密码或重新设置路由器。
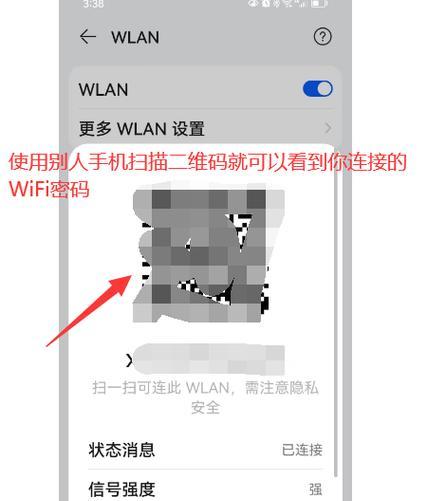
六、使用无线密码查找工具(关键字:无线密码查找工具)
在互联网上有一些专门的工具可以帮助您找回丢失的WiFi密码。您可以在搜索引擎中搜索相关工具,并根据提示进行操作。
七、查看其他连接设备的密码(关键字:其他连接设备)
如果其他设备仍然连接着该WiFi网络,您可以通过查看这些设备的已保存密码来找回WiFi密码。例如,在Windows中,您可以通过“网络和共享中心”>“更改适配器设置”>右键点击已连接的网络>选择“状态”>点击“无线属性”>勾选“显示字符”来查看密码。
八、寻求专业人士的帮助(关键字:专业人士帮助)
如果您尝试了以上方法仍然无法找回WiFi密码,最好寻求专业人士的帮助。他们有更高级的工具和技术,可以帮助您恢复或重置路由器密码。
九、使用路由器管理软件(关键字:路由器管理软件)
一些路由器品牌提供官方的路由器管理软件,您可以在应用商店中下载并安装它们。通过这些软件,您可以轻松找回WiFi密码,并对路由器进行高级设置。
十、查阅路由器用户手册(关键字:用户手册)
路由器用户手册通常会提供WiFi设置的详细说明,包括密码重置方法。如果您还保留着路由器的用户手册,可以查阅其中的相关章节,找回密码或重新设置路由器。
十一、尝试常见默认密码(关键字:默认密码)
一些人在设置WiFi时使用了常见的默认密码,例如“admin”、“password”等。您可以尝试使用这些常见默认密码来找回或重置路由器密码。
十二、参考互联网论坛和社区(关键字:互联网论坛)
互联网上有很多关于WiFi密码找回的讨论和分享,您可以参考一些知名的互联网论坛和社区,寻求其他用户的帮助和建议。
十三、记住密码的重要性(关键字:记住密码)
在设置WiFi密码时,请务必将密码记录在安全的地方。您可以使用密码管理工具来存储和管理各种密码,以免忘记或丢失。
十四、定期更改WiFi密码(关键字:定期更改)
为了保护您的网络安全,建议定期更改WiFi密码。这可以防止未经授权的访问,提高网络的安全性。
十五、备份路由器设置(关键字:备份设置)
为了避免丢失WiFi密码,建议定期备份路由器的设置。这样,即使密码丢失,您也可以通过恢复备份来重新设置WiFi密码。
找回丢失的WiFi密码并不是一件难事。通过查看路由器背面标签、查找存储在电脑中的密码、使用手机连接已知的WiFi网络等简单方法,您可以轻松找回丢失的WiFi密码。如果这些方法都无效,不妨尝试重置路由器设置或寻求网络服务提供商的帮助。记住,保护好WiFi密码的安全,定期更改密码,并备份路由器设置是确保网络安全的重要步骤。
标签: #找回密码