在装机的过程中,我们常常会遇到装机界面不符合个人喜好的情况。本文将教你如何使用镜像替换的方法,轻松更换装机界面,让你的电脑个性化满满。
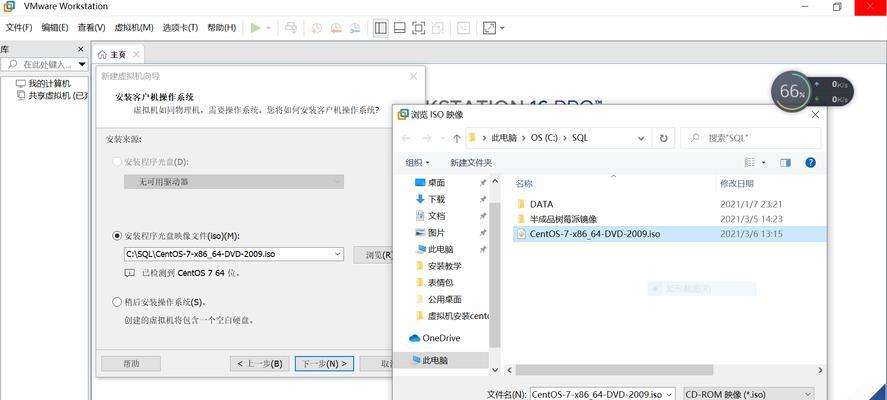
文章目录:
1.选择适合你的镜像文件
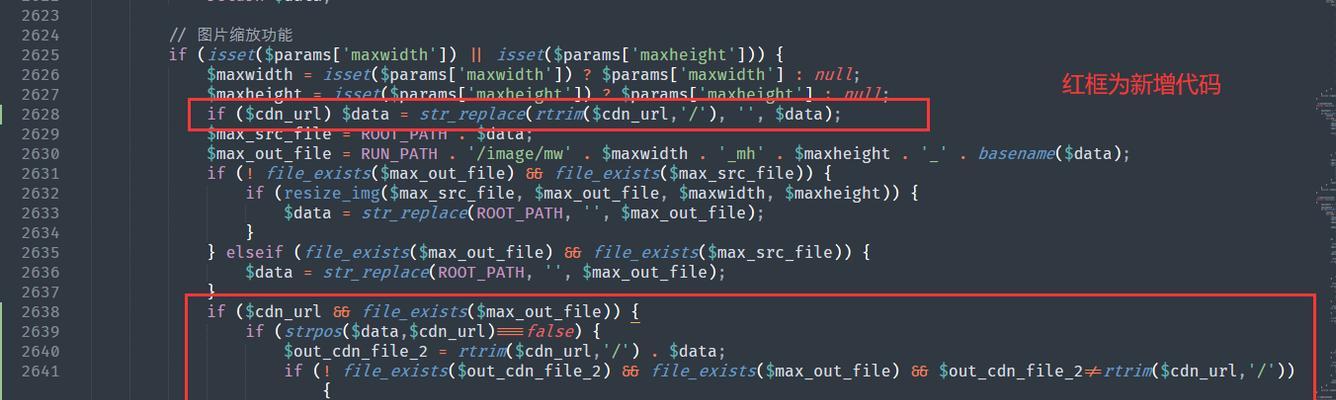
你需要在各大软件下载平台上找到适合你的镜像文件。不同的镜像文件适用于不同的操作系统和版本。
2.下载并安装镜像替换工具
接下来,你需要下载一个可靠的镜像替换工具。常见的工具有UltraISO、WinISO等,在下载完成后进行安装。

3.打开镜像替换工具,并加载镜像文件
运行镜像替换工具,并选择“加载镜像文件”选项,在弹出的窗口中选择你所下载的镜像文件,并点击“确定”按钮。
4.在界面中定位需要替换的文件
在工具界面中,通过文件树结构定位到你需要替换的文件的位置。可以使用工具提供的搜索功能来快速定位。
5.替换装机界面的图片文件
选中需要替换的图片文件,并点击“替换”按钮,然后选择你想要替换的图片文件,点击“确定”进行替换。
6.替换装机界面的字体文件
如果你想要替换界面上的字体文件,可以在工具界面中找到对应的文件,然后进行替换操作。
7.修改安装界面的文本内容
有些镜像文件允许你修改安装界面上的文本内容,你可以通过工具提供的编辑功能进行修改,使其更符合个人喜好。
8.预览和保存修改后的镜像文件
在完成所有修改后,可以点击“预览”按钮来查看修改后的效果。如果满意,点击“保存”按钮保存修改后的镜像文件。
9.制作启动U盘或光盘
将修改后的镜像文件制作成启动U盘或光盘,以便在安装系统时使用。可以使用工具提供的制作启动设备功能来完成。
10.进入系统安装流程并选择镜像文件
通过启动U盘或光盘进入系统安装流程后,选择刚才制作的镜像文件进行安装。
11.安装过程中等待完成
在安装过程中,按照系统提示等待安装完成。期间,系统会自动根据替换的镜像文件进行界面的显示。
12.完成安装并验证界面修改是否成功
安装完成后,进入系统并验证装机界面是否成功替换。如果一切顺利,你将看到你自己喜欢的界面。
13.注意事项及常见问题解答
在本节中,我们将提供一些注意事项和常见问题的解答,帮助你更好地完成镜像替换装机界面的操作。
14.镜像替换的风险与潜在问题
在本节中,我们将介绍镜像替换操作可能存在的风险和潜在问题,并提供相应的解决方法和建议。
15.结束语:个性化你的电脑,轻松更换装机界面
通过本文所介绍的步骤,相信你已经掌握了如何使用镜像替换的方法来个性化你的电脑装机界面。让你的电脑焕发新生!
标签: #镜像替换

